
I would like to be able to hit remote sites using SMS remote execute for a silent uninstall of the Trend OfficeScan software. NTRmv.exe is the GUI uninstall program that can be executed from the start menu, however I do have to type in a password at the GUI interface for removal. Thanks for your share. But I have problem when do it. My version of OfficeScan that I installed is 10.93. And when I open file OFCSCAN.INI, the field UninstallPwd is blank (only UninstallPwd=), after I do as you guided, but when fill password at uninstall, it message invalid, please try again. Delete the OfficeScan program group (Trend Micro OfficeScan Client) from the Windows Start menu. Restart your computer. Delete the directories that contain the OfficeScan Client program files, normally located inside Program Files folder. The above steps worked for me on a version 6 client of the Trend Micro Officescan client.
Ran into a slight problem today. I had to add a couple of older computers to a new Domain. Pretty easy to do normally but these workstations had a version of Trend Micro’s Officescan from their previous domain that needed to be removed so that the new version could be installed.
I couldn’t just uninstall the client (which would be the best solution) as that requires a password and no one in the office could remember the old password. (As a side note, when you install network versions of antivirus programs, make notes of the install details and file them away. It will help you out in the future.) Doing a bit of “Bing-ing” ( 😆 , yes I used Bing ) I found this information on how to change the password from Computing.Net:
To remove / reset the uninstall password for Trend Micro OfficeScan
Edit Ofcscan.ini file. (Do a search.)
On Windows.95/98/XP machines it is usually in C:WindowsOfcscan.ini
On Windows.NT/2K machines it is usually in C:WINNTOfcscan.ini
Open the Ofcscan.ini file using notepad search for the [INI_CLIENT_SECTION]
Find the line reading Uninstall_Pwd= and type a # at the beginning of the line to comment it out.
Insert a new line saying Uninstall_Pwd=70
Save the Ofcscan.ini file and retry the uninstall. When it prompts you for a password, enter a ‘1’.
Sadly though, this method did not work for me as there was no Ofcscan.ini file to be found anywhere on these workstations. Therefore I was forced to do some manual removal of the client. This took a little digging into the Registry. Here are the steps I went through that worked for me:
First, you need to stop all the Officescan Services. To do that
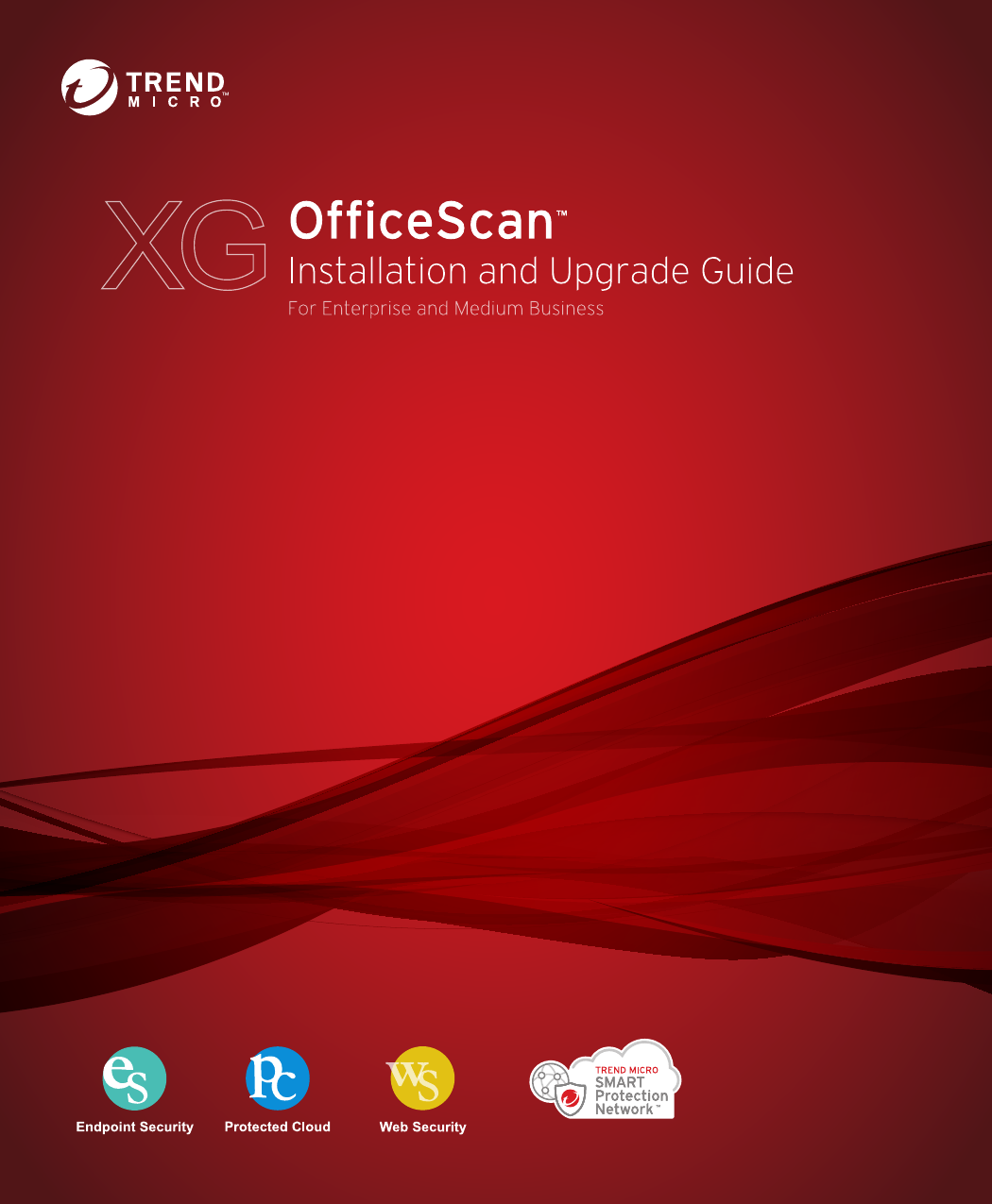
- Go to Control Panel —> Administrative Tools —-> Services — and stop these services:
- OfficeScanNT Listener
- OfficeScanNT RealTimeScan
- OfficeScanNT Personal Firewall (this one may not be enabled – don’t worry if you don’t see it)
- Run Registry Editor. Click Start —> Run —> then type ‘regedit.exe’
- Find this registry key:
HKEY_LOCAL_MACHINESYSTEMCurrentControlSetServices - Delete these keys:
- Ntrtscan
- Tmlisten
- TmFilter
- VSApiNt
- TMPreFilter
- TM_CFW
- OfcPfwSvc
- Now find this Registry key:
HKEY_LOCAL_MACHINE SOFTWARETrendMicro - Delete the following keys:
- OfcWatchDog
- Pc-cillinNTCorp
- RemoteAgent
- PC-cillin
- Next Find this registry key:
HKEY_LOCAL_MACHINE SOFTWARE MicrosoftWindowsCurrentVersionRun - Delete the OfficeScanNT Monitor key.
- Now find the following registry key:
HKEY_LOCAL_MACHINESOFTWAREMicrosoftWindowsCurrentVersionUninstall - Delete the OfficeScanNT key.
- Delete the OfficeScan program group (Trend Micro OfficeScan Client) from the Windows Start menu.
- Restart your computer.
- Delete the directories that contain the OfficeScan Client program files, normally located inside Program Files folder.
The above steps worked for me on a version 6 client of the Trend Micro Officescan client. If you are trying to remove an early version of the client, these Registry keys and services may not be the same. Please use the above instructions carefully and at your own risk. Also, remember anytime you intend to edit the Registry make a backup BEFORE you started editing and/or deleting keys.
© 2009, Robert Owen. All rights reserved.
The Trend Micro OfficeScan client can be installed on a workstation via the network (using an UNC-path) through the AutoPCC utility. The client can simply browse the OfficeScan server, locate the autopcc.exe utility, and run it, performing an installation of the OfficeScan client on the computer running the utility. By default, the installation of the client is not silent, meaning the user will see windows and dialogs appearing. Fortunately, it is possible to make AutoPCC to perform the installation completely silently, leaving the user almost unaware that an installation of OfficeScan is occurring.
Officescan Client Uninstall Silent Hill
- To change this setting, log on to the OfficeScan server, and browse to the OfficeScan install directory (wherever you've installed it). This usually corresponds with wherever the share serverofcscan is pointing to (by default: %PROGRAMFILES%Trend MicroOfficeScanPCCSRV).
- In that folder, browse the Autopcc.cfg folder, and open the file AutoPCC.INI with Notepad.
- Locate the [Install] section and make the following changes:
- Save and close the file. Perform the installation on the client using the AutoPCC utility. A command prompt will appear during the installation and will automatically disappear once the installation has been completed.
You can verify a succesful silent client installation by checking the following:
- The process TmListen.exe is running (check Windows Task Manager).
- Shortcut on the start menu and an icon in the system tray would be present.
- The OfficeScan client folder will be present (in %PROGRAMFILES% or %PROGRAMFILESX86%).
- A 'computer restart required' notification may appear.
Officescan Client Uninstall Silent Key
Silent uninstallation
Officescan Client Uninstall Silent Witness
A silent uninstallation using the AutoPCC can also be achieved using the above methods, but require two different parameters to be changed in the AutoPCC.INI file: